Välkommen till den första introduktion till Adobe Photoshop från oss på Framkallaonline. Vi hoppas ni är sugna på att läsa vidare och lära er hur ni snyggar till era bilder och foton! En digitalkamera är underbar på många sätt och vis, men precis som med ”vanlig” kamera med film så spelar tekniken ingen roll om fotot blir dåligt, och det finns ett par saker som är extra noga att tänka på när man skjuter med digitalkameror. Först och främst så tenderar i princip alla digitalkameror att ta lite suddiga bilder, detta kan beror på en mängd olika saker som vi kommer gå in på i senare artiklar, men problemet finns där oavsett om det är kameran du fotar med, inställningarna eller kanske att du haft för bråttom när du tagit en bild.
Steg 1: Ta fram ditt foto från mörkret! Ändra nivåerna i Photoshop

Det här är vår orginalbild som vi kommer arbeta med.Ett fint och lite slumpartat motiv på en tjej i grön tröja. Bilden har blivit något nedminstad i vår version för att lättare få plats i denna guide (orginalet hittar du här) och som ni kan se så är bilden rätt så mörk och lite svår att urskilja både detaljer och själva motivet.
I vårt fall när vi nu ska börja experimentera med detta foto på en tjej taget av outrospective och nedladdat från Flickr med deras creative commons sökning så måste vi nästan börja med att ljusa upp bilden. Denna bild är relativt mörk och inte så jättekul att framkalla kanske, men det ska vi fixa!
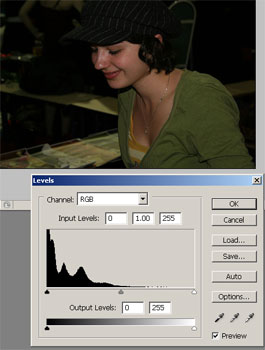
Det första vi gör är att ta fram Nivåer/Levels i Photoshop, och av bilden ovan att döma så är nivåerna lite spridda, vi vill fösa ihop markörerna lite och få fram lite ljus i bilden.
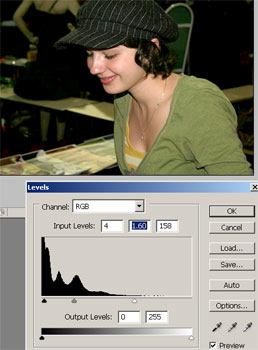
Nu har vi ökat ljuset i fotot och tjejen börjar nu verkligen synas, och genast blir bilden bra mycket mer levande! Kom ihåg att om du har en bunt med foton som du tidigare slängt eller bara suckat djupt åt så kan det räcka med att ändra i nivåerna för att lyfta fram fotot till ett bra foto igen!
Steg 2: Ändra tonerna och få fram lite mer färg
Beroende på vad du har för motiv och hur du vill framställa känslan i fotot så kan du ändra i färger och färgtoner, det enklaste sättet att göra detta på är genom att ändra i Hue/Saturation som styr färgkänsligheten och färgmättnad. I vårt fall med det här fotot så vill jag ta fram lite mer färger överlag, notera att du kan styra att enbart lyfta eller ta bort vissa färger, såsom förstärka det gröna i tröjan eller rentav ändra den gröna tröjan till en röd tröja.
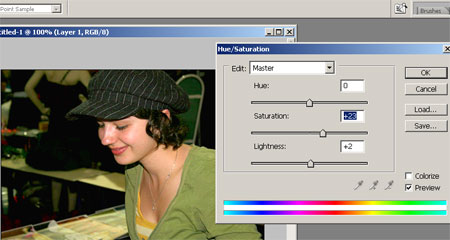
Genom att ändra på saturation får jag genast lite mer färgkontraster och jag får en intensivare bild, jämfört med orginalet så har jag skapat en lite gladare känsla och färgerna sticker ut lite mer. Testa gärna att göra detta på dina egna bilder innan du ska framkalla dem så kommer du garanterat få lite starkare bilder.
Steg 3: Ge bilden lite extra skärpa
Som vi nämnde ovan så händer det ofta att ett foto taget med en digitalkamera får en lite suddigare yta än man kanske önskar, svaret på detta är tack och lov väldigt simpelt och kan i sin enklaste form fixas med en enda liten funktion – Skärpa.

Här kan ni se skillnaderna på en oskarp bild och en som fått Skärpa applicerat. Med ett enkelt knapptryck kan du få hela bilden eller delar av den att stå ut lite hårdare. Du hittar Skärpa under Filter och Skärpa/Sharpen. Tänk också på att många digitala fotolabb och även fotoskrivare mår bra av att få ett lite skarpare motiv då dessa också har en tendens att smeta ut bilden och göra den lite oskarp. (Detta är oftast inget man tänker på kanske men när det är såpass enkelt att åtgärda så kan det vara värt tiden)
Steg 4: Göra bakgrunden oskarp och lyfta fram motivet
När du fotar så beroende på vilket djup på skärpan du använder dig av så kan du få bakgrunden att synas eller bli suddig, detta i sin tur kan framhäva ett motiv och är en teknik som ofta används vid porträtt. Du kan dock efterapa denna teknik och få ungefär samma effekt med bildbehandlingen. Först markerar du det område som du önskar att göra oskarpt, och på så vis framhäva det skarpa motivet i förgrunden. Du hittar detta i panelen eller genom att trycka på ”L”.

Markera sedan det område du vill arbeta med. För att inte skapa en alltför stor kontrast så vill vi även skapa en mjuk övergång så det inte ser ut som det finns en tydlig gräns mellan skarpt och oskarpt. För att mjuka upp gränserna använder du dig av ett Fjäderverktyg/Feather som du finner under Select/Välj och Feather .
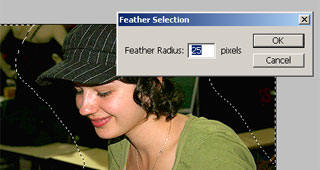
I detta fall så vill vi ha en rätt så mjuk övergång och sätter därför inställningen på 25 pixlar, detta skapar en bred och mjuk övergång som vår skärpa sedan kan färdas över.
Sista steget är att applicera motsatsen till det vi gjorde på vårt motiv, nämligen oskärpa då vi vill att bakgrunden ska försvinna lite mer och inte ta uppmärksamhet från vårt motiv.
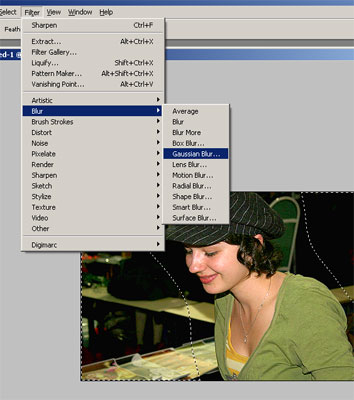
Vi applicerar Gaussisk oskärpa som låter oss kontrollera mängden oskärpa vi vill använda. Till skillnad från att välja till exempel ”skärpa” som automatiskt lägger på en viss mängd skärpa kan vi här styra exakt hur mycket eller lite vi vill lägga på.
Färdigt!
Då var denna korta lilla genomgång av några av de enklaste stegen för att rädda och piffa till dina semesterbilder och foton klar! Hoppas du blivit lite sugen på att testa och om du inte har tillgång till just Photoshop så finns det både gratisprogram som kan klara av dessa steg och demoprogram på Photoshop som du kan ladda ner på Adobe.com
Vi hoppas att guiden varit till någon sorts hjälp och vi vill gärna kolla på era bilder så skicka gärna in tips och länkar till oss om ni vågat er på att manipulera era foton!

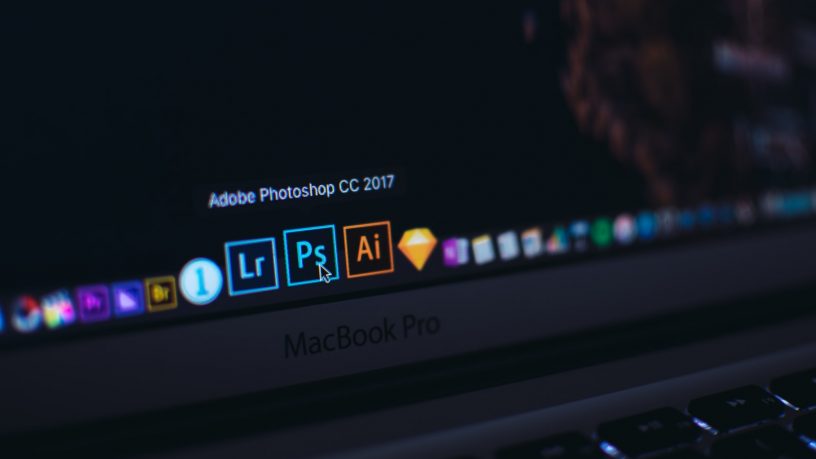






Lämna ett svar